
Tutorial Cara Instalasi NetBeans IDE Beserta JRE Dan JDK Terbaru - Pada artikel kali ini saya akan membahas seputar tutorial. Sesuai judulnya saya akan berbagi kepada kalian bagaimana cara instalasi NetBeans IDE dan yang paling utama adalah bagaimana cara instalasi JDK dan JRE dengan benar. Ya, karena tidak hanya sekedar install saja dan next-next saja. Karena ada beberapa yang harus diatur atau disetting. Sebenarnya tidak pengaruh juga sih, tapi untuk lebih baik, apa salahnya jika kalian instalasi dengan benar JDK dan JRE nya. Sebelum ke tutorialnya, saya akan membahas materinya terlebih dahulu.
Apa Itu NetBeans IDE
Apa Itu JDK & JRE
- JDK adalah Perangkat lunak yang digunakan untuk melakukan proses kompilasi dari kode java ke bytecode yang dapat dimengerti dan dapat dijalankan oleh JRE (Java Runtime Envirotment). JDK wajib terinstalasi pada komputer yang akan melakukan proses pembuatan aplikasi berbasis java, namun tidak wajib terinstall di komputer yang akan menjalankan aplikasi yang dibangun dengan java.
- JRE adalah perangkat lunak yang digunakan untuk menjalankan aplikasi yang dibangun menggunakan java. Versi JRE harus sama atau lebih tinggi dengan JDK yang dugunakan untuk membangun aplikasi java.
Apa Perbedaan Antara JDK & JRE
- JRE Java Runtime Environment. JRE inilah yang memungkinkan sebuah program Java dapat berjalan di mesin Anda. JRE ini mengeksekusi binary-binary dari class-class dan mengirimnya ke JVM untuk diproses lagi ke prosesor. Setiap JRE pasti memiliki sebuah JVM di dalamnya untuk melakukan pemrosesan selanjutnya. Dengan kata sederhana itu harus download oleh siapa saja yang ingin menjalankan / membaca Program Java (aplikasi Java, applet Java & Aplikasi Java WebStart).
- JDK Java Development Kit. Dengan kata sederhana ini berisi program-program (seperti javac yaitu program untuk meng-compile kode sumber) untuk membantu Anda mengembangkan / menulis kode Java. Seperti halnya JRE, JDK juga memiliki JVM di dalamnya.
Tutorial Ini Berlaku Untuk Windows
- Windows 7
- Windows 8
- Windows 8.1
- Windows 10
Catatan:
Berlaku juga untuk Windows 32 bit (x86) / 64 bit (x64)
Berikut Sistem Yang Dibutuhkan (Minumum - Rekomendasi)
Catatan:
Selebihnya kalian bisa cek disini [klik disini].
Cara Instalasi NetBeans IDE Beserta JRE Dan JDK
1. Sebelumnya pastikan kalian perhatikan tanda pada gambar jika kurang paham atau tidak tahu letak perintah pada langkah-langkah. Sekali lagi, tutorial ini berlaku untuk Windows 7 sampai sekarang Windows 10. Disini saya memberikan 2 pilihan pada installer JDK nya, JDK + NetBeans IDE & JDK Only. Saran saya untuk pertama kali instalasi pilih JDK + NetBeans IDE karena cuma 1 kali instalasi untuk instalasi NetBeans IDE dan JDK nya. Tautan atau link downloadnya bisa kalian cek bawah.
2. Silahkan buka file JDK + NetBeans IDE nya, dan lakukan proses instalasi seperti biasa.






3. Setelah selesai instalasi JDK + NetBeans IDE nya, buka cmd dengan cara klik tombol Windows + R secara bersamaan. lalu ketik javac maka akan mendapat balasan 'javac' is not recognized as ... or batch file.







3. Setelah selesai instalasi JDK + NetBeans IDE nya, buka cmd dengan cara klik tombol Windows + R secara bersamaan. lalu ketik javac maka akan mendapat balasan 'javac' is not recognized as ... or batch file.

4. Karena javac masih tidak dikenal oleh sistem, maka kita harus memasukan variable javac tersebut dalam sistem secara manual. Silahkan masuk ke My Computer atau This PC lalu klik kanan Properties. Nanti akan muncul Windows dengan judul System, lalu perhatikan pada bagian kiri klik Advanced system settings.
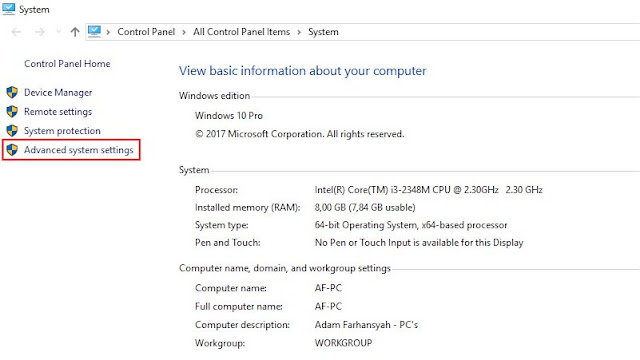
5. Pada Windows System Properties pilih tab Advanced klik tombol Environment Variables... Pada Windows Environment Variables, cari Path pada grup System Variables lalu klik Edit.
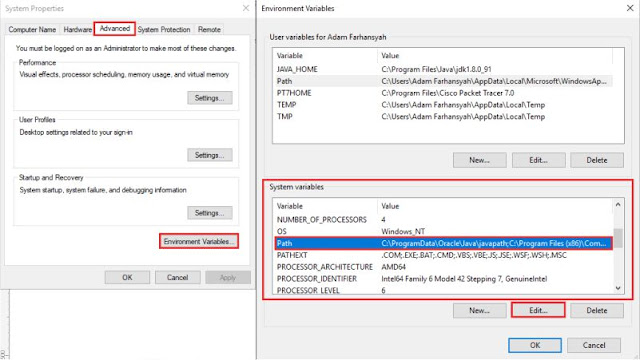
6. Lalu cari alamat dimana JDK tadi diinstalasi, cari dan cek untuk memastikan. Jika sudah silahkan copy alamatnya.
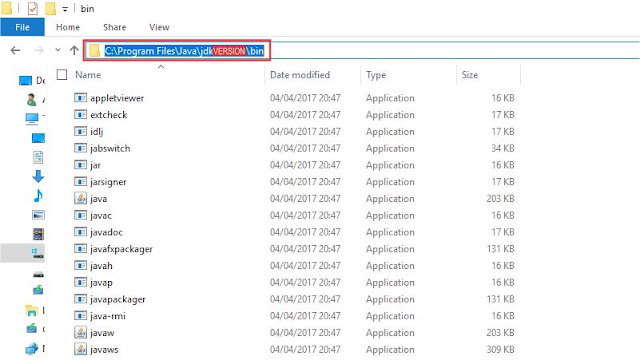
7. Kembali ke langkah 5 tadi, setelah Edit pada Path lalu akan muncul Windows Edit environment variable klik tombol New lalu masukan atau paste alamat tadi C:\Program Files\Java\jdk..version..\bin lalu klik tombol OK untuk close.

8. Buka cmd dengan cara klik tombol Windows + R secara bersamaan. lalu ketik javac maka akan seperti dibawah ini hasilnya jika berhasil.
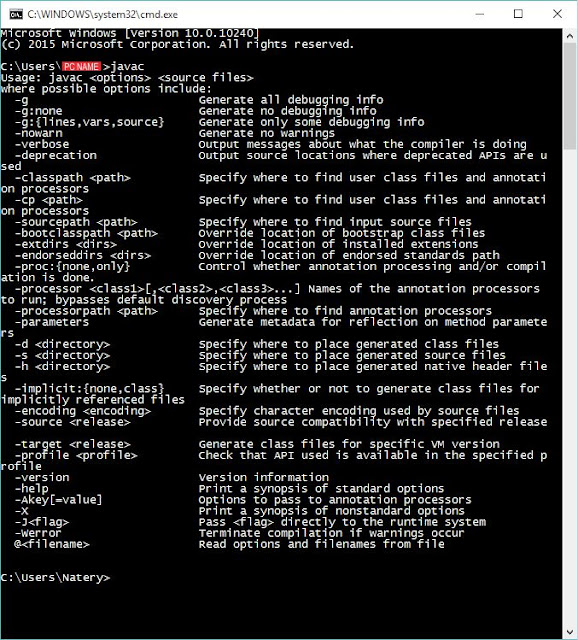
9. Terakhir silahkan instalasi JRE seperti instalasi pada biasanya.
10. Selesai.
Berikut Tautan Untuk Download
Catatan:
Pilih installer sesuai dengan bit pada Windows yang kalian pakai, 32 bit atau 64 bit. Pilih salah satunya saja. Jangan lupa untuk Accept License Agreement sebelum memilih untuk download, pilihlah yang Offline agar tidak membutuhkan koneksi lagi pada saat memproses instalasi, dan juga pilih yang memiliki format ekstensi exe agar tidak perlu diekstrak lagi.

Kebijakan Berkomentar