
Cara Mudah Membuat USB Flashdisk Bootable Dengan PowerISO (Support All OS) - Tiga minggu lalu sistem operasi Windows 10 meriliskan versi terbarunya yaitu Windows 10 Creators Update. Minggu lalu saya pun membuat artikel yang berisi tautan untuk download Windows 10 Creators Update baik x86 maupun x64, jika kalian ingin mendownload versi ISO nya kalian bisa buka artikel tersebut, bisa dicek disini [klik disini]. Ketika link saya dapat, saya otomatis langsung download dan langsung melakukan instalasi ulang OS. Kebetulan laptop sudah semakin lag jadi tanpa pikir panjang saya pun langsung instalasi ulang.
Lalu bagaimana cara instalasi OS pada PC atau Laptop? jawabannya bisa pakai DVD atau bisa lebih praktis lagi pakai Flashdisk. Ya, saya gunakan Flashdisk sebagai bootablenya, karena pakai DVD saya rasa sudah tidak zamannya, disamping itu instalasi menggunakan Flashdisk dapat lebih cepat dibandingkan menggunakan DVD, tapi itu bergantung dari kecepatan Flashdisk itu sendiri, jadi cepat maupun lama itu relatif. Lalu bagaimana cara membuat Flashdisk menjadi OS bootable? Tentu mudah sekali! kalian cukup ikuti tutorial dibawah ini!.
Lalu bagaimana cara instalasi OS pada PC atau Laptop? jawabannya bisa pakai DVD atau bisa lebih praktis lagi pakai Flashdisk. Ya, saya gunakan Flashdisk sebagai bootablenya, karena pakai DVD saya rasa sudah tidak zamannya, disamping itu instalasi menggunakan Flashdisk dapat lebih cepat dibandingkan menggunakan DVD, tapi itu bergantung dari kecepatan Flashdisk itu sendiri, jadi cepat maupun lama itu relatif. Lalu bagaimana cara membuat Flashdisk menjadi OS bootable? Tentu mudah sekali! kalian cukup ikuti tutorial dibawah ini!.
Berikut Cara Membuat USB Flashdisk Bootable Dengan PowerISO
1. Sebelumnya pastikan kalian perhatikan tanda pada gambar jika kurang paham atau tidak tahu letak perintah pada langkah-langkah.
2. Silahkan kalian siapkan sebuah Flashdisk dengan kapasitas minimal 8 GB, sesuaikan saja dengan ukuran sistem operasi yang akan kalian buat bootable. Misal sistem operasi kalian berukuran 3-4 GB maka kalian membutuhkan flashdisk berukuran 2x lipatnya, berarti 8 GB.
Catatan:
Sebelum melakukan tutorial ini, pastikan di dalam Flashdisk tidak ada data penting. Lakukan Backup data terlebih dahulu, pindahkan data pada Flashdisk ke Penyimpanan data lain.
3. Flashdisk sudah siap langsung saja colok ke USB Port, selanjutnya siapkan file sistem operasi atau OS dengan format ".ISO", sebagai contohnya saya telah menyediakan Windows 10 Creators Update, silahkan cek disini [klik disini]. Sistem Operasi lainnya bisa kalian cek di Google. Ingat filenya berformat ".ISO".
4. Silahkan download PowerISO terlebih dahulu lalu buka.
Catatan:
Buka software tersebut menggunakan mode run as administrator.
5. Langsung saja buka file sistem operasinya dengan cara klik tab menu File - Open... - Cari filenya -Open.


6. Setelah itu klik tab menu Tools - Create bootable USB drive lalu nanti muncul windows dengan judul Create bootable USB drive, ubah Destination USB drive sesuai dengan Flashdisk yang telah tercolok pada USB Port, sisahnya tidak perlu diubah lagi jadi langsung saja klik tombol Start.
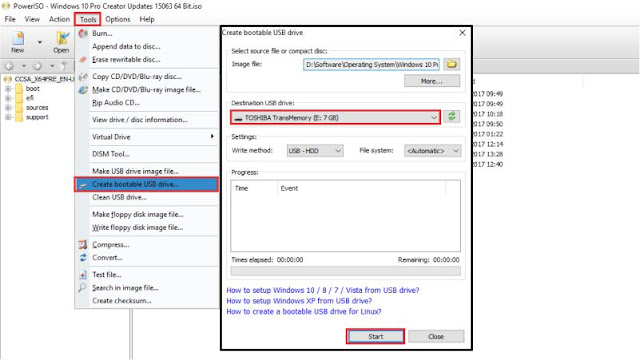
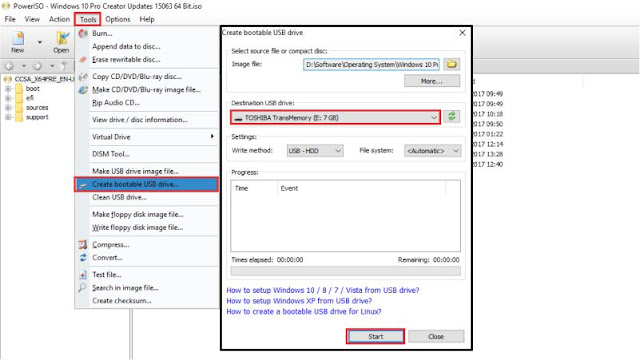
7. Jika terdapat peringatan All data in the USB drive ... to continue? klik saja tombol OK karena ini hanya untuk meyakinkan pengguna kalau tidak ada data penting dalam Flashdisk, Flashdisk harus dalam keadaan kosong kalau bisa.
8. Maka proses Burning pun dilakukan, silahkan tunggu hingga mendapatkan notifikasi Writing USB drive completed successfully.
Catatan:
Lama tidaknya proses Burning itu bergantung dari ukuran sistem operasi dan kecepatan transfer pada Flashdisk. Jadi bersabarlah, saya sendiri pada saat membuat artikel ini sekaligus mempraktekan, kurang lebih 22 menit untuk file OS berukuran 4 GB lebih.
9. Selesai.

Kebijakan Berkomentar