
Cara Menggunakan Proxy Pada Browser Mozilla Firefox - Pada artikel ini saya akan membahas bagaimana cara menggunakan proxy pada browser Mozilla Firefox, itu loh browser yang logonya dunia diselimuti rubah berwarna oranye. Asal kalian tahu, Mozilla Firefox ini awalnya bernama Phoenix lalu berubah lagi menjadi Mozilla Firebird dan sekarang Mozilla Firefox telah menjadi nama tetap sampai sekarang artikel ini dipublikasi.
Masalah Proxy Tidak Pengaruh Pada Browser Mozilla Firefox
Membahas mengenai browser Mozilla Firefox ini, saya pada saat itu memiliki sedikit masalah. Pada saat itu lagi musim-musimnya SSH, injek, direct, dll. Mengingat kejadian tersebut, sepertinya saya harus berbagi tutorial cara menggunakan proxy pada browser Mozilla Firefox, mungkin beberapa dari kalian pasti ada yang bingung tentunya, "padalah di internet options sudah terpasang proxy tapi kok browser mozilla firefox tidak pengaruh oleh proxy yang saya gunakan di internet options?" ya mungkin seperti itulah yang kalian tanyakan saat ini.
Browser Mozilla Firefox Memiliki Pengaturan Jaringan Tersendiri
Jadi pada browser Mozilla Firefox ini ternyata memiliki pengaturan atau konfigurasi jaringan tersendiri. Proxy yang kalian masukan pada pengaturan sistem Windows OS atau pada Internet Options belum tentu berfungsi pada browser Mozilla Firefox. Pengaturan proxy pada browser Mozilla Firefox terdapat 4 pilihan, apa sajakah 4 pilihan tersebut? dan bagaimana cara menggunakannya? silahkan baca poin berikutnya.
Berikut Langkah-Langkah Cara Menggunakan Proxy Pada Browser Mozilla Firefox
1. Sebelumnya pastikan kalian perhatikan tanda pada gambar jika kurang paham atau tidak tahu letak perintah pada langkah-langkah. Langkah pertama buka software Mozilla Firefox.
Perlu diketahui disini saya menggunakan Mozilla Firefox versi terbaru atau latest, dan menggunakan bahasa inggris. Jadi kalian sesuaikan saja atau terjemahkan jika kalian pakai bahasa indonesia.
2. Setelah terbuka tampilannya, klik tombol Open Menu yang memiliki simbol 3 buah garis horizontal yang terletak tepat kanan atas pada browser. Lalu pilih tombol Options yang memiliki simbol gear.
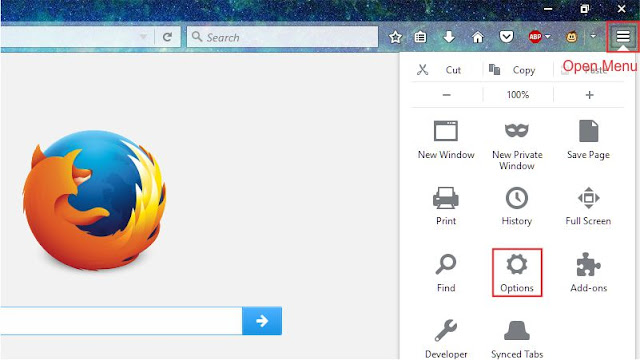
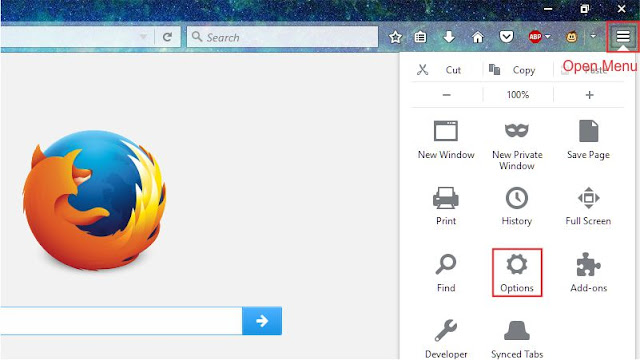
3. Maka akan muncul tab baru bernama Options dan memiliki logo gear disampingnya. Perhatikan menu yang ada disebelah kiri browser, disana terdapat General, Search, Content, Application, dll. Lalu pilih yang paling bawah yaitu Advanced. Pada menu Advanced terdapat tab menu, pilih Network lalu pada judul Connection klik tombol Settings...


4. Lalu muncul windows dengan judul Connection Settings. Pada windows ini terdapat 5 pilihan pengaturan.


Berikut penjelasannya:
✔ Auto-detect proxy settings for this network : Pilihan ini artinya Mozilla Firefox akan otomatis mendeteksi jaringan sistem, apakah menggunakan proxy atau tidak. Jadi semuanya bergantung dari pengaturan internet options.
✔ Use system proxy settings : Pilihan ini artinya sama dengan Auto-detect proxy settings for this network.
✔ Manual proxy configuration : Pilihan ini artinya dapat memasukan proxy berbeda secara manual, jadi kalian bisa memasukan pada pengaturan internet options menggunakan proxy A, pada Mozilla Firefox menggunakan proxy B.
✔ Automatic proxy configuration URL : Pilihan ini artinya otomatis menggunakan proxy berbasis alamat URL. Biasanya situs alamat proxy seperti ini memiliki format *.pac, pac atau PAC sendiri adalah singkatan dari Proxy Auto Config.
5. Pastikan kalian baca penjelasan poin sebelumnya (poin 4). Untuk tidak repot bolak-balik pengaturan, silahkan kalian pilih Manual proxy configuration saja. Lalu masukan address beserta port proxy kalian pada kolom isian HTTP Proxy pada Manual proxy configuration, lalu centang Use this proxy server for all protocols. Lalu klik tombol OK.
6. Selesai dan gunakanlah dengan bijak :) .
Demikian artikel cara menggunakan proxy pada Mozilla Firefox. Semoga bermanfaat bagi kalian para pembaca. Sekian dan Terima kasih telah berkunjung.

Kebijakan Berkomentar